最近剛好有家人要在新家建設網路環境,因為自己是使用 UniFi 全套(全家桶 USG+USW+UAP),那乾脆依樣畫葫蘆再建制一套,但考慮到一般人對於這種拆分多台的商用型設備還是比較不習慣,連我這種(自認)有點資訊基礎的人,在一開始建置的時候也是稍微花了點時間。如果架設後不會設定,我不就一天到晚被煩死。
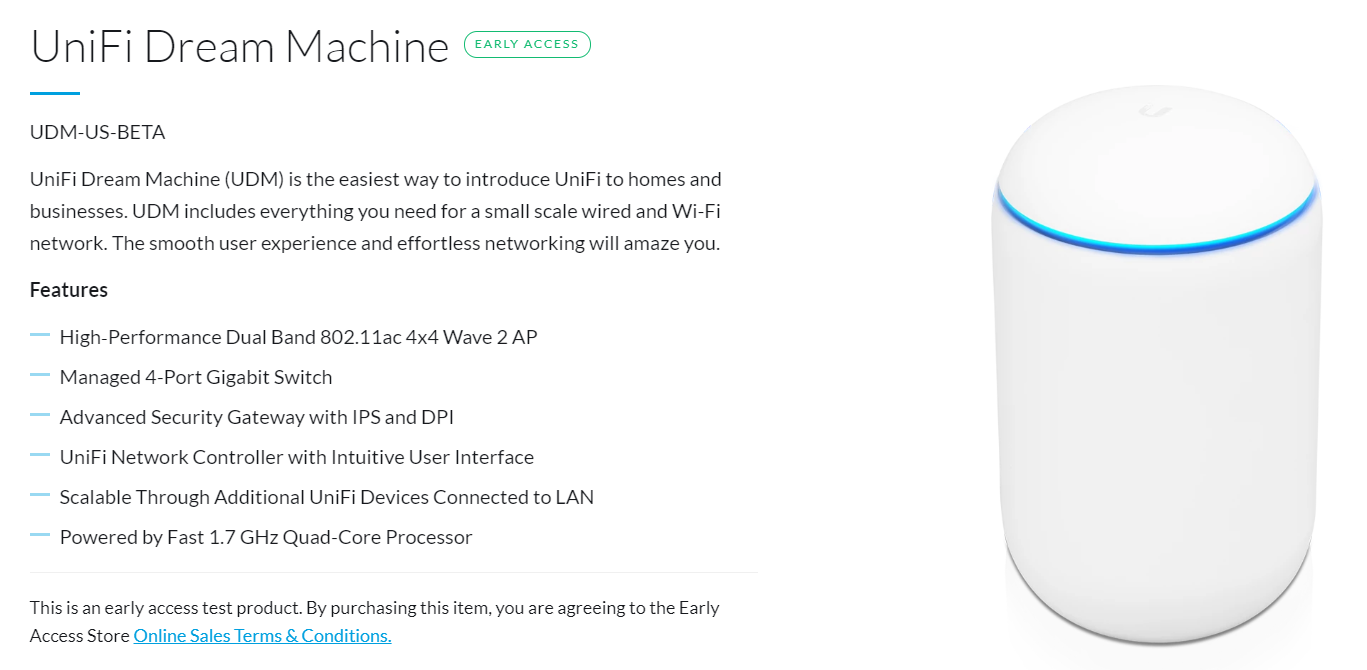
有參考過各種產品和方案,也有考慮過用不同品牌的機器混搭,或是乾脆就用 UI 的 AmpliFi 系列也是不錯的。可是心裡還是比較喜歡 UniFi 的東西,直到某一天看到有 UniFi Dream Machine 的相關消息,就馬上決定是它了!畢竟這台的直接包含了控制器、AP、Security Getway,反正就是比較接近我們常見的家用機型,應該就比較沒問題吧?! 沒想到有一天意外收到 Ubiquiti 邀請我參與 UDM 開箱體驗,所以就在這邊與大家分享我的體驗心得啦~~這次會分成幾個部分來跟大家介紹:
- 開箱
- 初次設定
- App
- 比較/測試
- 總結
開箱
打開後裡可以看到內容物有 Dream Machine (下稱 UDM )本體、一條電源線、和一張產品小卡,就這樣!非常的簡單明瞭。外觀材質是霧面的塑膠,手摸也不會有指紋,白色的外觀看起來很有質感。
有別於其他廠商的近年來電競風格,UDM 是走圓潤的和比較日系的感覺。我個人是很喜歡這種風格,不愛那種花花綠綠的電競產品,外觀上很對我的胃口。

背後提供了四個 LAN、一個WAN,設定完成後,運作時的指示燈為藍光。
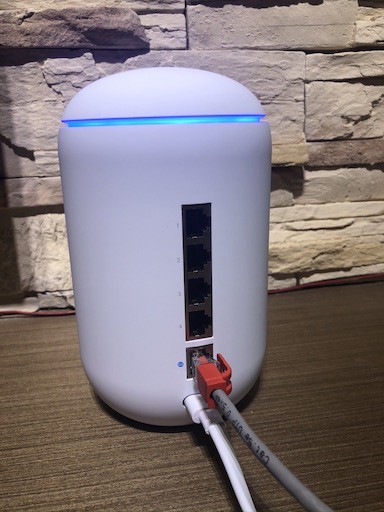
整台體積不大,只是我把它拍的超肥…其實和一包衛生紙差不多大。

底部有整台唯一的按鈕,作用是長按直到變成白光閃爍會重設整台機器,旁邊一圈的洞孔應該是散熱孔,在開基的時候有聽到風扇的運作聲音,所以推測在高負載的時候會有主動散熱的機制

簡約的外觀,直接放在電視旁邊當成展示品也很適合,甚至不會被認為是路由器呢!

除了外觀以外,內部規格也是不容小覷
- 網路接口: 1 WAN + 4 LAN
- 處理器 : Arm Cortex-A57 Quad-Core at 1.7 GHz
- 記憶體 : 2 GB DDR RAM
- 天線 : 802.11ac Wave 2 4x4 MU-MIMO for 5 GHz and 802.11n for 2.4 GHz
- 集合了 UCK+UAP+USG 路由的規格相比 UniFi Security Gateway 3P 規格提升了不少呢
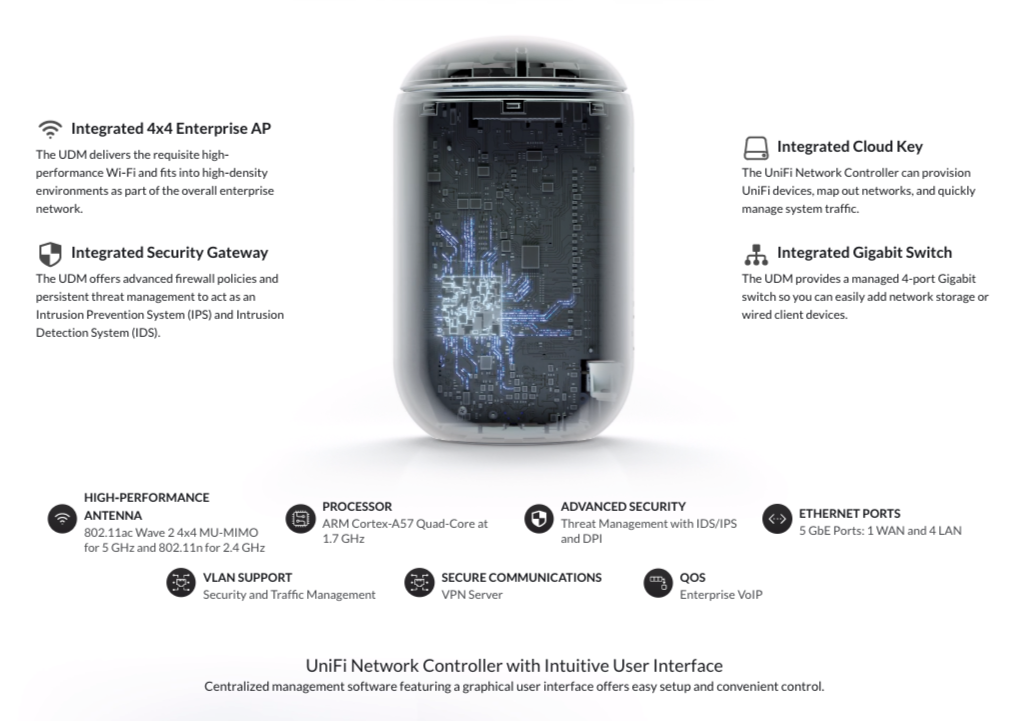
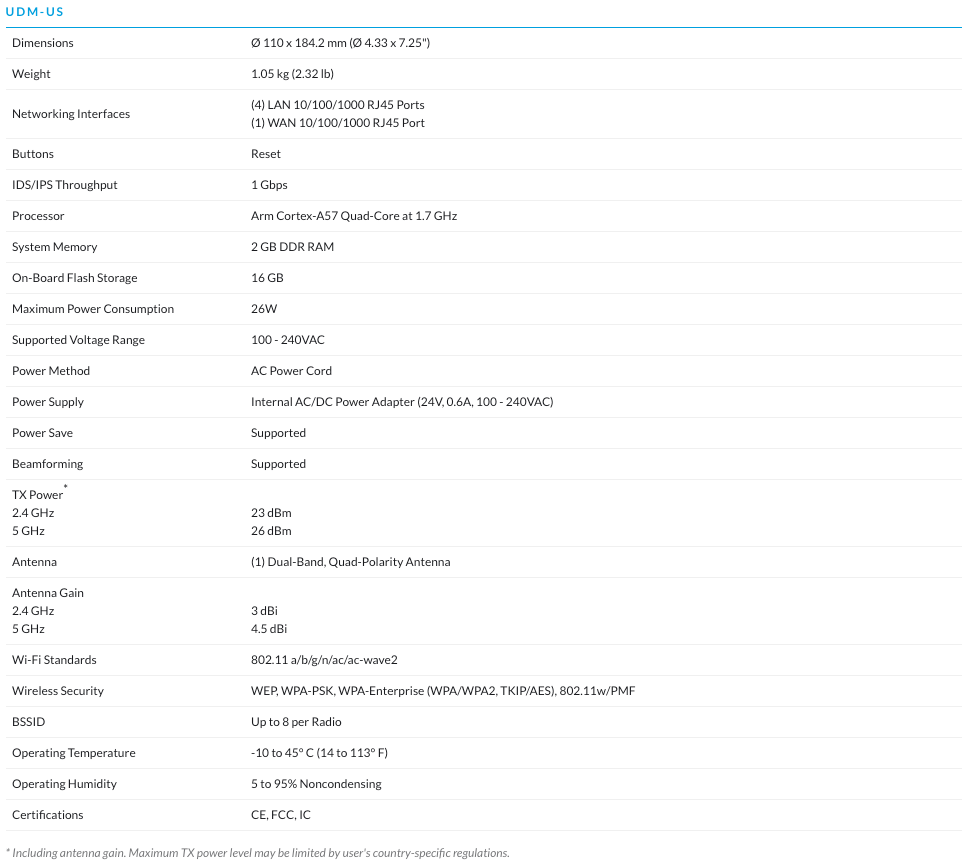
初次設定
設定的過程出乎意料地簡單,甚至可以連電腦都不必開呢!整個流程基本上就是一直往下一步按就好了,超 easy!下面我會挑幾個比較常會更改或是可能會有疑慮的地方給大家看看。因為手邊只有 iOS 裝置,所以會以 iOS App 來為大家介紹怎麼進行初始化設定,Android 基本上應該也不會差太多啦~
首先把電源接上,等待 UDM 開機。開機完成會有「等等燈」的音效,我第一次聽到被嚇了一跳XD。然後從小烏龜後發接一條網路線接到 WAN 孔上,到此就完成了前置作業;手機上則是在 App Store 上搜尋 UniFi ,下載安裝該App 即可。
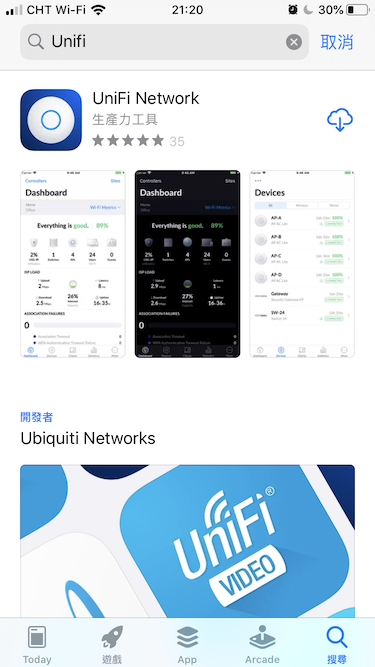
開啟 App 後,就會自動搜尋附近的控制器,點擊設定就直接進入設定流程囉~(記得要賦予藍芽的權限,初始化時是以藍芽作為連接的)

這步驟是建立一個 UI 的帳號,也是以後登入此控制器的帳號。當然若有多帳號需求,之後可以在控制器內再新增即可。
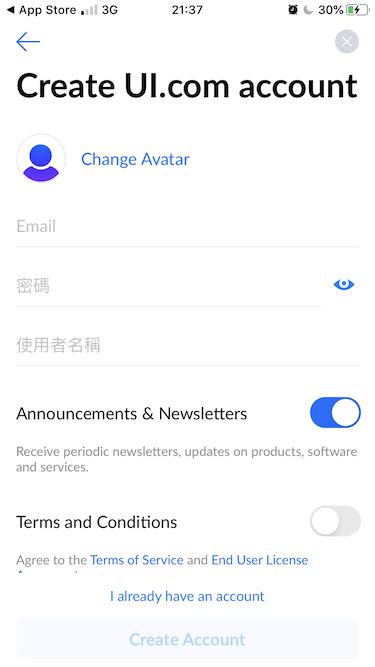
這裡就是大家常用的 wifi 設定啦~ 選個喜歡的名稱 (SSID) 和密碼即可,預設情況下 5GHz 和 2.4 GHz 是以相同名稱廣播,也可以點開進階選項,設定成兩個不同的 SSID。
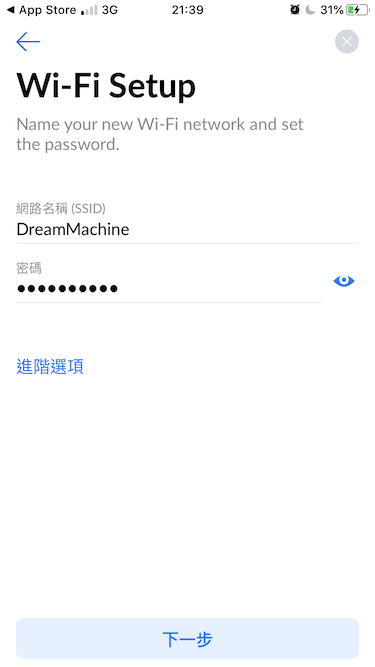
我們家小烏龜(中華那台)有開啟硬體撥號,所以它會自動以動態取得 IP 的方式連上網路,瞬間就從邊緣人跟世界接軌了呢!測速畫面也是相當的俏皮和賞心悅目。
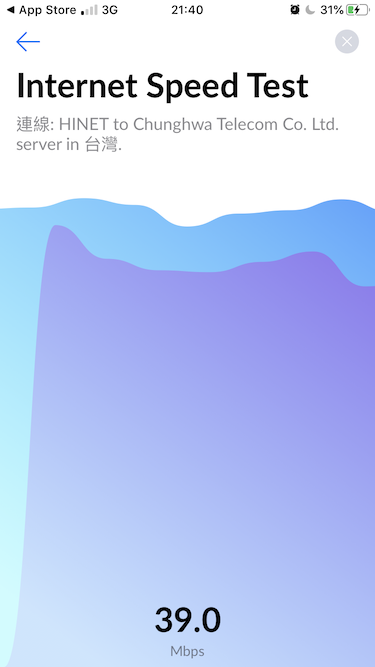
測試完成後在畫面的上半部會顯示測速的結果。下半部會讓你輸入你申請的網路速度,然後會直接以 80% 的速度當成智慧佇列(Qos)的設定參數。智慧佇列在這邊沒有提供關閉的選項,若不需要之後可以在 App 內關閉。
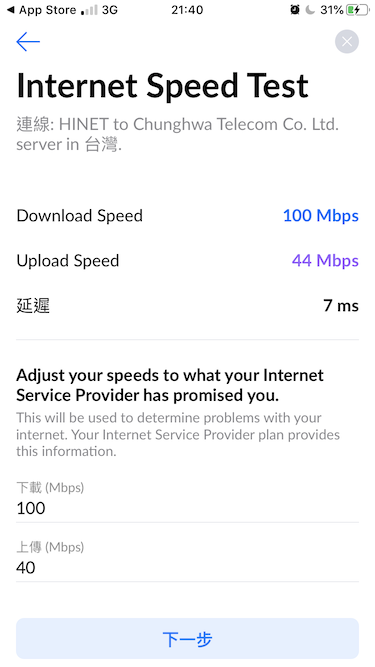
完成設定後等待它寫入設定檔。在這個步驟 UDM 會一併進行控制器的更新,所以可能會花費比較久的時間,請耐心等待。
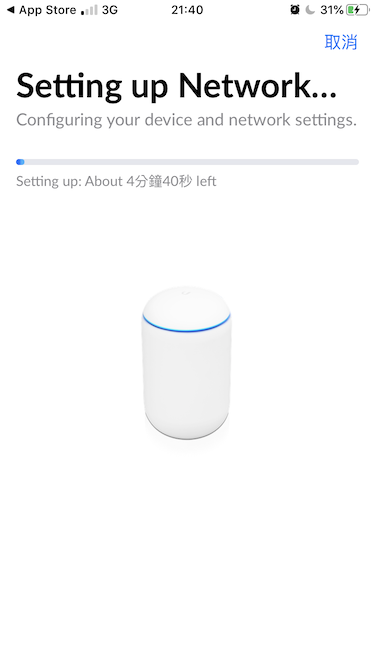
看到這個畫面表示你完成全部步驟囉~
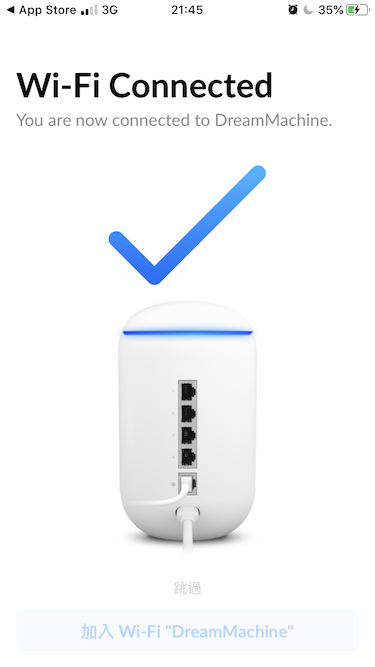
App
App 內可以做的事情很多,但因為我自己還是習慣用 web 的方式來設定,所以這邊只會稍微列出幾項而已。
首頁/Dashboard
如果有重大問題可以在這邊馬上發現,也能看到即時流量和目前有多少個裝置在線。
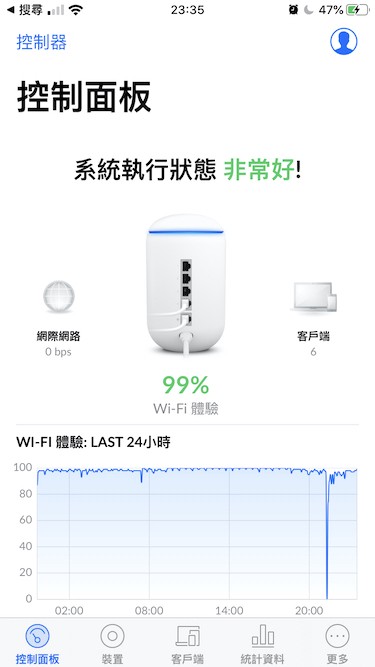
網路設定
我習慣都是由自己的設備撥號上網,所以我會先把上網方式改成 PPPoE。
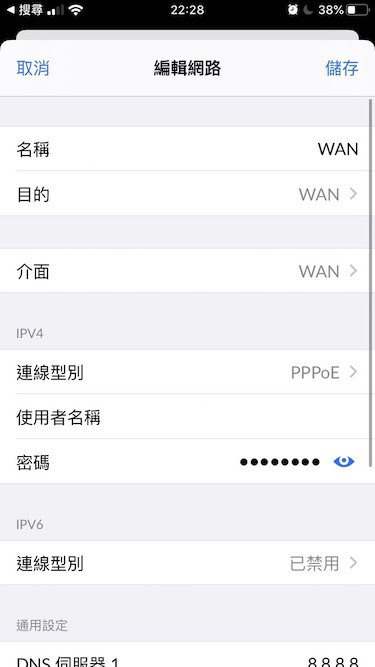
往下滑一點, 智慧佇列的設定也在這裡,如果大家使用網路都很規矩,不會影響到其他人的話,可以關掉不使用智慧佇列。
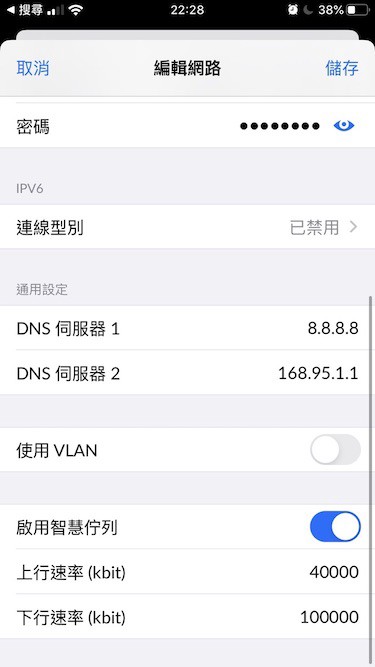
連線裝置
此頁面可以看到有連上設備的裝置,點擊進去可以做更細部的設定
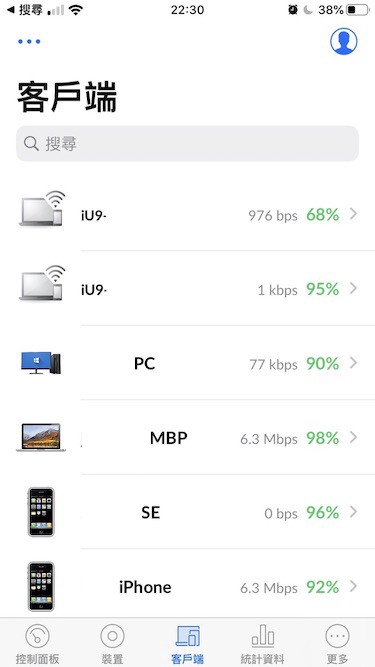
像這邊點擊了 SE 這個裝置進入後,可以看到它是以 5G 的方式連線到 UDM ,下方的封鎖/重連可以執行對應的操作,有時候要指定某些設備重連的時候特別好用。
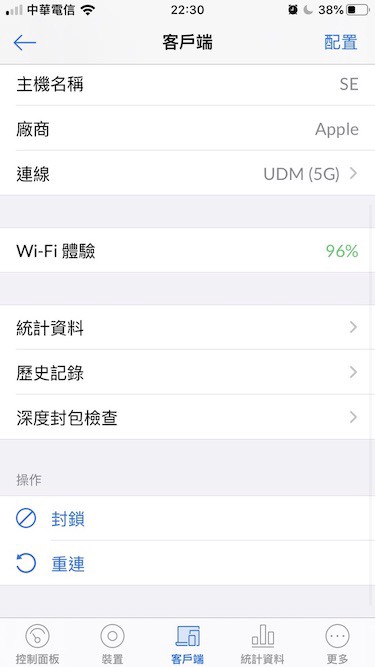
比較/測試
因為自己本身是使用 UniFi 全套(全家桶),拿到 UDM 後自然會做一點比較,除了之前所說的在外型和初次設定的難易度以外,我個人是比較在意在硬體提升後,那一些功能的效能是否也有跟著提升。
Threat Management (IDS/IPS)
首先看到的是入侵防禦系統的部分,原本使用是 UniFi Security Gateway 3P (USG),官方標示最大吞吐量為 85Mbps … 一般家用都 100Mbps了,這樣的吞吐量讓人完全想開啟此功能。而 UDM 的官方標示直接拉到 850Mbps,使用的意願會直接上升一大截。p.s. USG Pro 4 好像是標 250Mbps
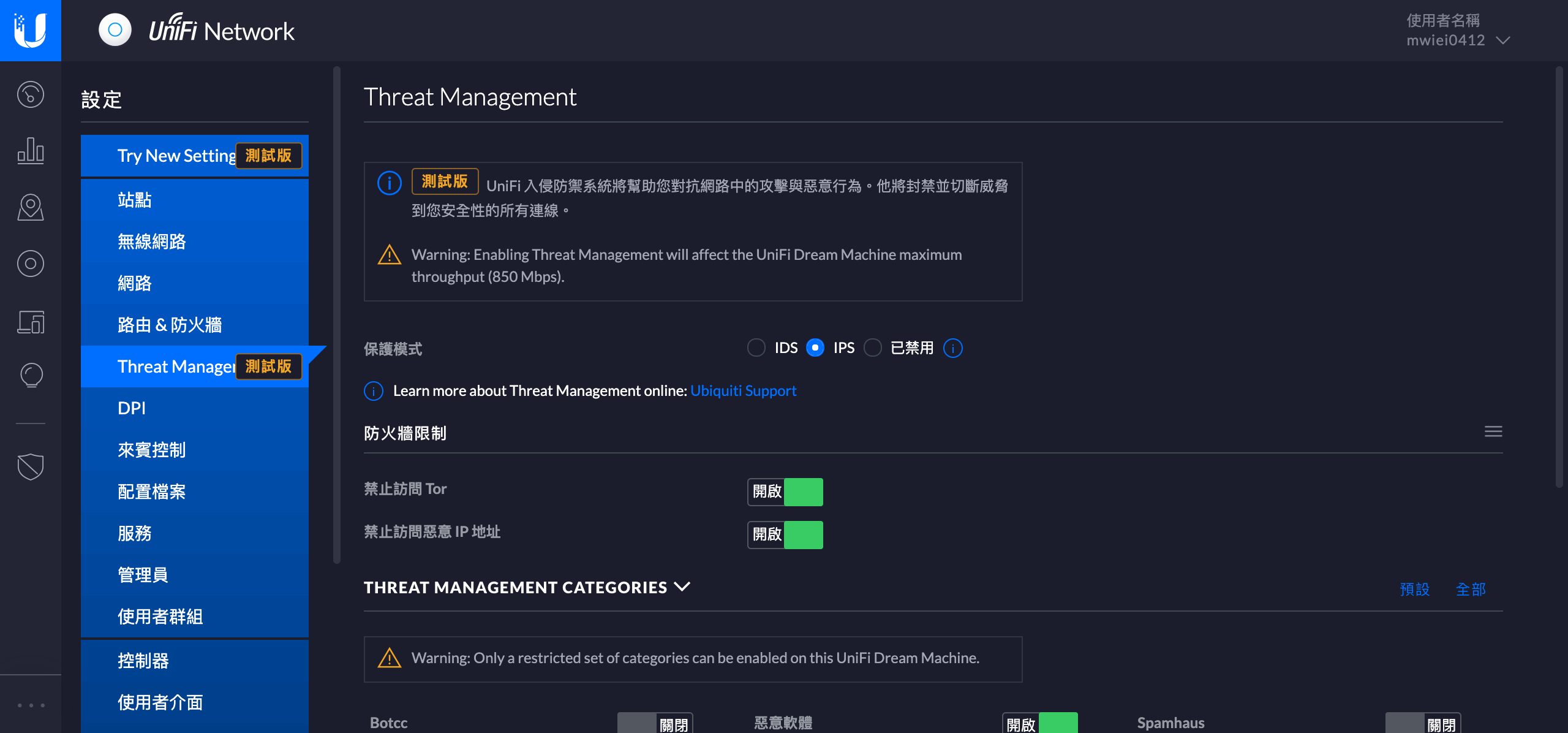
智慧佇列
雖然是「智慧」兩個字聽起來很厲害,但我原本使用 USG 的時候也是長期關閉的。因為在幾乎沒什麼負載的情況下,測速卻只有 40Mbps 左右 … 我申請的可是光世代 100Mbps啊!!這這…這我不能接受!!而相同配置下 UDM 卻可以跑到 70Mbps,至少這是一個我比較能接受的數字了,猜測應該是硬體提升後帶來的改變。
訊號
最後一個是大家最常問到的訊號問題。我平常住的地方比較小,難以測出UDM的功效,趁著週末就回老家測試看看。
因為這裡的網路是走社區網路,變數實在是太多了,所以測試時會以 Wi-FiSweetSpots 這個 App 直接測試從手機連接到 UDM 的速度。測試的設備是 IPhone 7,室內應該在2x坪左右(圖上單位為 cm ),UDM 的擺放位置在盡量靠近房子的中央。
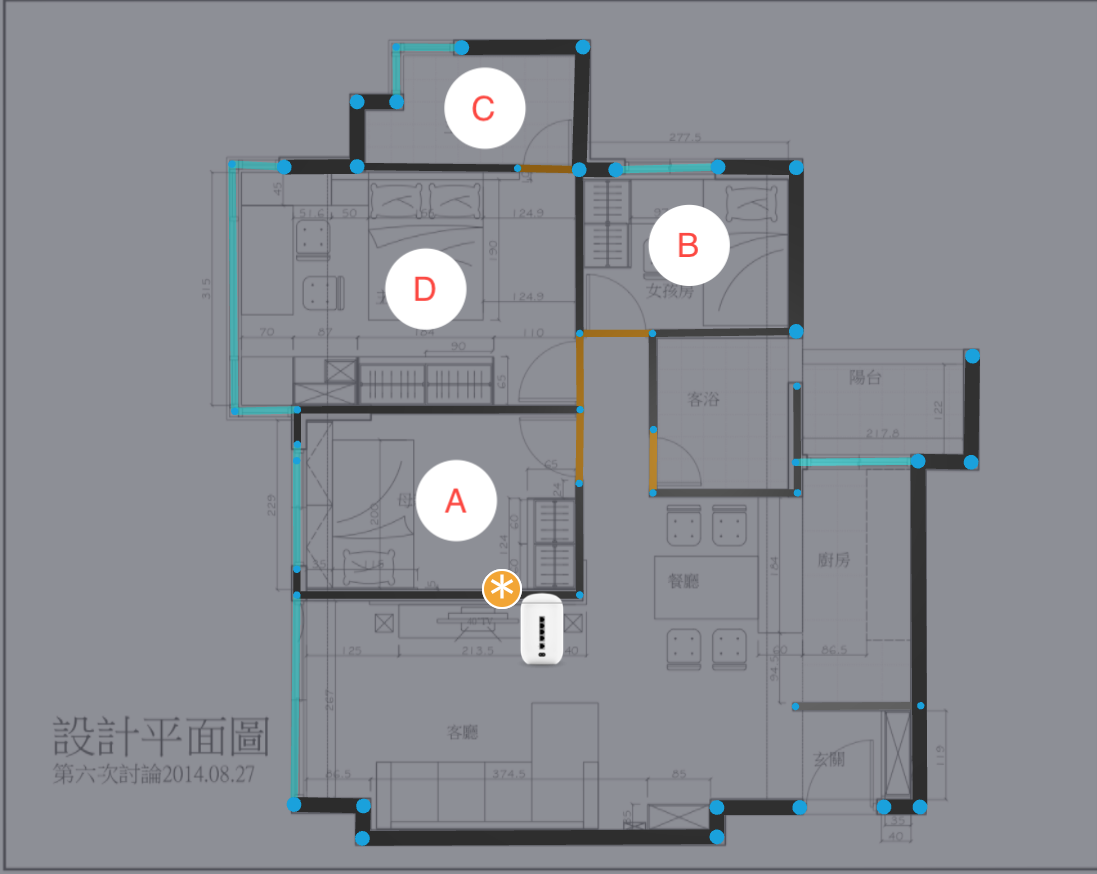
- 在旁邊:最大 440Mbps
- A點: 220Mbps
- B、C點:50~70Mbps
- D點: 120Mbps
只有在最遠的B、C點數值差了點,整體的數據還算是不錯的。
總結
這台從外型到內在都是我的菜XD,當初鎖定它果然沒錯,下面整理出我認為的優點:
- 外型好看(我就是喜歡這種簡單的設計XD)
- 商用等級又是接近家用機型的配置思維,好上手
- 訊號強度還不錯
- 能夠以 UniFi AP 擴充
- 一台包含 UCK + UAP + USW,不會一堆機器一堆線
但有以下需求的人則不太合適
- 希望配合使用 UniFi 的網路攝影機 (那你需要的是 UCK Gen2 Plus)
如果鎖定是家用高階到商用的機種,但對商用設備的設定和操作有點卻步的人,可以試試 UDM, 之後如果要擴充 wifi 點只要買需要的 UAP 就好了,而且 UAP 也都支援目前最流行的 mesh 網路(建議有線 mesh 較優),對於家用真的是一個很棒的選擇!

